Rabu, 26 Januari 2011
Selasa, 18 Januari 2011
Mengubah Foto atau Gambar Menjadi Lukisan
Diposting oleh
jenis burung berkicau
Menyulap Foto Pemandangan Jadi Lukisan
Jika Anda suka lukisan pemandangan tetapi tidak bisa melukis, ada sebuah cara untuk membuat karya lukis sendiri. Hasilnya merupakan benar-benar asli ciptaan Anda, tanpa menjiplak atau mengkopi.
Selain itu lukisan ini dapat dibuat tanpa perlu berlepotan cat-cat dan tanpa memegang kuas. Yang perlu Anda lakukan hanyalah menjepretkan kamera untuk mendapatkan foto pemandangan dan gunakan bantuan Adobe Photoshop. Berikut ini adalah cara pembuatannya :
1. Pilih dan buka gambar
Sebelum memulai, siapkanlah foto yang akan Anda jadikan lukisan. Anda dapat langsung menggunakan koleksi foto, atau men-download dari Internet. Foto dengan objek pemandangan alam terbuka merupakan foto terbaik yang bisa dijadikan sebagai lukisan. Sedangkan foto dengan objek lain seperti misalnya foto manusia, kurang bisa menghasilkan lukisan dengan baik dengan teknik ini. Setelah foto tersedia, bukalah menggunakan Photoshop. Foto Anda akan terbuka dalam jenis background.
2. Gandakan gambar
Setelah foto terbuka, gandakanlah foto Anda ini dengan melakukan drag dan drop foto Anda yang asli menuju ikon create a new layer < > yang ada pada bagian bawah tab Layer. Sesaat kemudian akan terbentuk duplikasi gambar yang letaknya ada diatas gambar aslinya. Gambar hasil gandaan Anda tadi akan langsung menjadi berjenis Layer, sehingga Anda dapat melakukan modifikasi lebih lanjut dan fleksibel lagi. Tujuan digandakan layer ini adalah untuk menutupi gambar aslinya dengan gambar yang akan dimodifikasi.
3. Beri efek Find Edges
Setelah gambar terduplikasi, klik thumbnail layer baru hasil duplikasi tadi pada tab Layer. Setelah itu berikan efek Find Edges. Caranya, klik menu Filter | Stylize | Find Edges. Efek Find Edges ini akan melakukan pencarian garis batas tepi semua objek yang ada di dalam foto. Kemudian semua warna dihilangkan dan hanya tepian tersebut yang ditandai dengan garis-garis hitam. Jika ada bagian foto atau objek yang tidak memiliki atau tidak diakhiri dengan garis tepi yang jelas, maka otomatis akan menjadi area putih saja.
4. Atur Blending mode
Setelah Anda mendapatkan efek Fine Edges pada layer yang baru tersebut, aturlah opsi Blending mode dari layer ini menjadi Multiply. Caranya, klik dropdown menu pengaturan Blending mode yang ada pada tab Layers di sebelah dropdown menu Opacity, biasanya terisi dengan opsi Normal. Setelah diklik, pilih opsi Multiply di dalamnya, maka gambar Anda akan tampak seperti ditambahkan dan disatukan dengan gambar asli di bawahnya. Dengan efek ini saja Anda sudah mendapatkan foto sudah tampak seperti lukisan pemandangan dengan jenis lukisan cat minyak.
5. Beri efek Pensil warna
Untuk memainkan nuansa-nuansa pada lukisan Anda, Anda bisa memberikan beberapa efek tambahan. Untuk membuat lukisan Anda menjadi sebuah lukisan yang dibuat dengan menggunakan pensil warna, Anda dapat memberikan efek Colored pencil pada layer yang paling atas tadi. Caranya, kliklah menu Filter | Artistic | Colored pencil… Aturlah parameter-parameter yang ada di dalam efek ini sesuai dengan keinginan dan selera Anda. Setelah selesai, klik OK, maka lukisan pensil warna sudah bisa Anda dapatkan.
6. Beri efek kanvas
Untuk menciptakan nuansa lukisan diatas kanvas pada foto Anda, berikanlah efek kanvas di atasnya. Caranya, masih pada layer yang paling atas, klik menu Filter | Texture | Texturizer. Setelah window opsinya terbuka, pilih opsi Canvas pada pengaturan Texture. Setelah itu atur parameter scaling menjadi lebih besar dari 100 % dan relief menjadi 8. Anda dapat juga mengatur arah datangnya cahaya pada kanvas tersebut. Bereksperimenlah dengan opsi-opsi ini. Setelah selesai klik OK, maka Anda sudah mendapatkan foto Anda dilukis di atas kanvas.
7. Simpan menjadi skin
Lukisan siap dinikmati. Setelah semuanya selesai, Anda sudah bisa mendapatkan tiga jenis lukisan ciptaan sendiri dengan cara relatif mudah, tanpa biaya, tanpa berkotorkotor terkena cat, dan tanpa harus bisa melukis pula. Yang perlu Anda perhatikan dalam pembuatan lukisan ini adalah pemilihan foto pemandangan yang cocok untuk teknik ini. Foto pemandangan alam terbuka dengan pohon dan gunung mungkin adalah yang paling cocok dibuat dengan teknik ini. Pilihlah koleksi foto Anda yang sesuai dengan kriteria ini.
Selamat mencoba!
sbr : UUB
Photo Makeup Editor v1.27
Diposting oleh
jenis burung berkicau
Buat temen2 yang kepingin punya foto yang terlihat sangat cantik sedangkan temen2 gak punya foto yang diinginkan, gak usah khawatir karena kita bisa membuat foto yang ada dengan tampilan sesuai keinginan kita jadi gak perlu ke salon dulu untuk bisa dapet foto yg maksimal.
Sobat hanya memerlukan sedikit waktu dan kesabaran untuk mengedit foto sobat sesuai keinginan dengan menggunakan " Photo Makeup Editro" sobat bisa memberikan sedikit sentuhan lipstick, eyeshadow, blason dan yang lainnya tapi ini khusus cewek loh ... kalo ada cowok yang mau boleh juga sich asal gak malu2in he..he.. he..ya udah kalo mau tahu gimana caranya ? simak aja berikut ini :

Makeup Photo Editor adalah retouching foto dan software make up virtual. Anda dapat membuat foto Anda lebih indah dan bahkan mengubah gaya Anda! Program ini menawarkan 10 alat wajah perangkat tambahan yang unik. Ini memungkinkan Anda mencapai hasil yang luar biasa dalam hitungan menit, membuat foto yang benar-benar glamour!
Nama Makeup Photo Editor berbicara untuk dirinya sendiri. Ini semua orang difoto tentang membuat terlihat lebih baik. Jika Anda lupa untuk melakukan riasan pagi hari Anda salah satu gambar favorit Anda diambil, jangan khawatir - ini program perangkat lunak mendapatkannya semua tertutup! Dari prosedur makeup berkala untuk mengubah warna rambut dan bahkan melakukan digital 'operasi plastik' - semua fitur ini tersedia dalam Photo Editor Makeup segera setelah instalasi.
Jika Anda ingin bereksperimen dengan penampilan Anda atau hanya perlu untuk dapat dengan cepat menambahkan twist kecil ke foto akrab Anda, jangan mencari sesuatu yang kompleks atau profesional - semua yang Anda butuhkan adalah alat foto yang layak retouch. Makeup Photo Editor adalah calon yang ideal untuk pekerjaan itu, sehingga memberikan alat makeup awesome digital mencoba secepat mungkin!
Fitur Utama
* Terapkan lipstik, rouge, eye shadow, dan bubuk.
* Kelopak mata garis Apply dan berubah warna mata.
* Mengurangi atau menghilangkan kerutan. Memperbaiki kulit noda.
* Membentuk kembali segala aspek dari wajah dan tubuh.
* Memungkinkan Anda untuk mencerahkan kulit atau menambahkan sebuah berjemur.
* Perubahan warna rambut atau bahkan sorot rambut.
* Mengubah ekspresi wajah. Buat menarik tersenyum.
* Menyesuaikan kecerahan, kontras dan warna pada wajah.
PASSWORD: duniadriver
Senin, 17 Januari 2011
PhotoInstrument v4.1 Build 411
Diposting oleh
jenis burung berkicau
Aplikasi Editing Photo dengan Mudah.
Menggunakan Photo Instrument merupakan cara yang mudah untuk mengolah foto digital, hanya dengan beberapa klik, siapa saja bisa mengoprasikan aplikasi ini dan dapat memperbaiki masalah masalah yang kerap terjadi pada foto digital dan menjadikan foto anda menjadi sempurna, silahkan mencoba.....
Menggunakan Photo Instrument merupakan cara yang mudah untuk mengolah foto digital, hanya dengan beberapa klik, siapa saja bisa mengoprasikan aplikasi ini dan dapat memperbaiki masalah masalah yang kerap terjadi pada foto digital dan menjadikan foto anda menjadi sempurna, silahkan mencoba.....
DOWNLOAD PhotoInstrument v4.1 Build 411
Sumber: duniadriver2010.blogspot.com
Ncesoft Flip Book Maker 2.5.0 | Membuat album foto sendiri dengan efek book 3D
Diposting oleh
jenis burung berkicau
Ncesoft Flip Book Maker 2.5.0 | Membuat album foto sendiri dengan efek book 3D: "
Fitur Utama :
- Membuat efek flash halaman album foto dengan flip digital
- Dapat mengimpor format gambar, swf, video (flv), pdf
- Mengekspor swf, html, exe, screen saver, e-mail
- Menambahkan musik sebagai background
- Menambahkan background yang dinamis
- Menambahkan efek adegan
- Menambahkan judul untuk buku
- Mengubah ukuran buku flip
- Mengubah gaya tombol kontrol
- Mengubah gaya latar belakang
- Mengubah gaya kertas buku
- Setting setengah halaman dan halaman penuh (format lansekap)
- Otomatis halaman flipping
- Flash modus slideshow
- Zoom In / Zoom Out halaman
- 20 + Template seperti: Christamas, Valentine, pernikahan, dll
- Menysesuaikan halaman indeks
- dll.
Gimana? keren kan, daripada picture berserakan di hardisk, mending kan dibbuatin album di setiap kejadian atau acara. langsung download deh.
PASSWORD: duniadriver
DOWNLOAD Ncesoft Flip Book Maker 2.5.0
.
 "
"
Haloo sob, dilanjut lagi ya, mumpung daftar uploadan ane masih nih, heheehe, ok deh kali ini ane bakal share aplikasi untuk menjilid atau bisa dibilang membuat album foto kita sendiri lho,Ncesoft Flip Book Maker itulah aplikasinya, ane jelasin dikit deh.
Ncesoft Flip Book Maker adalah aplikasi yang digunakan untuk membuat flipping atau membalik dengan style 3D pada album photo. tools ini juga memungkinkan mengkonversi pdf untuk dibuat flipping sehingga akan nampak profesional. Berbagai macam template menarik terdapat didalamnya seperti: christmas, pernikahan, anak, ulang tahun, majalah video, dll.
Fitur Utama :
- Membuat efek flash halaman album foto dengan flip digital
- Dapat mengimpor format gambar, swf, video (flv), pdf
- Mengekspor swf, html, exe, screen saver, e-mail
- Menambahkan musik sebagai background
- Menambahkan background yang dinamis
- Menambahkan efek adegan
- Menambahkan judul untuk buku
- Mengubah ukuran buku flip
- Mengubah gaya tombol kontrol
- Mengubah gaya latar belakang
- Mengubah gaya kertas buku
- Setting setengah halaman dan halaman penuh (format lansekap)
- Otomatis halaman flipping
- Flash modus slideshow
- Zoom In / Zoom Out halaman
- 20 + Template seperti: Christamas, Valentine, pernikahan, dll
- Menysesuaikan halaman indeks
- dll.
Gimana? keren kan, daripada picture berserakan di hardisk, mending kan dibbuatin album di setiap kejadian atau acara. langsung download deh.
PASSWORD: duniadriver
DOWNLOAD Ncesoft Flip Book Maker 2.5.0
.
Cool Resizer 2011 v7.0 | Mengconvert Ukuran Foto \ file size
Diposting oleh
jenis burung berkicau
Cool Resizer 2011 v7.0 | Mengconvert Ukuran Foto \ file size: "
 "
"
Malem sob, udah saatnya ane ceramah lagi nih, sambil dengerin lagu dari Mr.Big yang diambil dari album Bump Ahead, manteb, nah kali ini ane mau bawain program/software yang tergolong cukup Fresh nie, keluaran thn 2011, dan ini juga solusi untuk sobat blogger yang sering kebingungan mengecilkan ukuran foto atau gambar yang tergolong gede2, secara jaman sekarang udah banyak yang make camera digital n semakin tinggi pixelnya semakin besar uuran gambar tersebut, samsung punya ane 12mpx nah file fotonya antara 7mb an lho, trus sering coba masukin ke ponsel, eh too large katanya, ada yang pernah mengalami ga? nah ini solusinya sob,Cool Resizer 2011 v7.0, ane biri sedikit penjelasan ya, pasti udah pada ngerti n bisa memahami.
Cool Resizer merupakan program atau software atau juga tools yang sempurna untuk mengubah ukuran (pengecilan) gambar dan foto dari kamera digital. Hal ini sangat mudah digunakan dan dapat mengubah ukuran banyak gambar sekaligus.
Yang harus Anda lakukan adalah memilih dari salah satu ukuran standar (thumbnail kecil, thumbnail besar, e-mail, web kecil, web besar) dan program akan menyimpan semua gambar yang diubah ukurannya untuk subfolder.
Selanjutnya, Cool Resizer mendukung sebagian besar format grafis populer sehingga Anda tidak akan memerlukan program lain.
Nah gimana sob? keren kan? tertarik tuk coba? atau emang lagi butuh, atau sekedar buat koleksi, langsung download deh, ane beri yang full versi nih, DUNIA DRIVER kan emang baik, selalu GRATISS, hehehe.
PASSWORD: duniadriver
Odin Frame Photo Creator v5.4.1 | Beri Frame dan Hiasan Foto Kamu
Diposting oleh
jenis burung berkicau
Odin Frame Photo Creator v5.4.1 | Beri Frame dan Hiasan Foto Kamu: "

Met Sore sob, capek banget nih seharian aktivitas ga berhenti2... tp akhirnya kelar juga... ternyata banyak banget yang pesen n beli Hardware di ane setelah ane buka DD SHOP alias DUNIA DRIVER SHOP , Jne di tempat ane jauh sih, jadi harus suruh orang buat kirim, hehehe, tapi ya mau gimana lagi, namanya juga kerjaan... ok deh, dilanjut, sesuai judul kali ini ane mau bagi aplikasi untuk menghias foto2 sobat blogger semua, aplikasi ini bukan cuma memberi frame aja sob Anda juga dapat eidit foto dalam editor foto dengan mengubah warna foto, menyesuaikan warna, ketajaman, warna RGB, flip dan rorate photos.And Anda juga dapat menambahkan gambar dasar dan beberapa wajah lucu seperti ekspresi wajah lucu pada foto. dan frame yang disediakan ane rasa udah cukup banyak sob, seperti kartun , rumput , hewan, banyak deh... kalo penasaran mah ya langsug aja dicoba..
Features
1. Have photo mode and digital camera mode.
2. Include thousands of frames and add your personalized frames freely .
3. Assemble photos in diffferent way
4. Add funny face to the photos.
5. Add base background to the photos.
6. Eidt photos in many ways like change color,alter the location in the photo editor
7. Import frame,photo,photo background,expression to database.
8. Chage and apply photo size before print
9. Save edditing photos and next time just upload it and contitue to edit.
10.Print out the photos.
11. Easy to operate.
Udah ane siapin tuh dibawah, langsung download aja deh, daripada penasaran ampe ga bisa tidur..hehehe - LEBAY
PASSWORD: duniadriver
"
Tutorial Vector Corel Draw: Macam-macam Warna Kulit Wajah
Diposting oleh
jenis burung berkicau
Macam macam warna kulit :

Cara mengaplikasikannya adalah dari kiri ke kanan. Paling kiri adalah warna gelap kulit. Semakin ke kanan semakin terang. Untuk bantuan adobe photoshop posterize 4, warna kulit terbagi menjadi 4 atau lebih. Bisa langsung memilih 4 warna atau lebih dalam satu baris yang ada di atas. Cukup gampang bukan. Untuk mengetahui lebih lanjut, silakan baca Tutorial vector corel draw menggunakan bantuan posterize photoshop.
Saya juga menyediakan warna-warnanya dalam bentuk file corel draw. Silakan didownload di link di bawah ini:
Tutorial Vector Corel Draw: Tips Mudah Menggambar Kartun Wajah
Diposting oleh
jenis burung berkicau
Tutorial Vector Corel Draw: Tips Mudah Menggambar Kartun Wajah: "
Ehm ehm, sudah lama saya tidak posting tentang tutorial. Maklum posting tutorial itu membutuhkan tenaga banyak. Soalnya nulis tutorial itu pasti sambil praktek. Habis itu musti nyekrinshot satu satu. Trus diedit di photoshop dulu, dikasih tulisan “dzofar.com” biar kalau ada yang ngopi paste (JANGAAAAN!!! ) tulisanku, nama blogku tetep masih nyantol. Hehehe…
) tulisanku, nama blogku tetep masih nyantol. Hehehe…
____
Ini adalah tutorial menggambar vector atau menggambar wajah menjadi kartun. Tutorial terdahulu, di sini dan di sana. saya sudah menjelaskan tentang cara-cara menggambar menggunakan bezier tool. Oh iya, kita akan menggunakan software vector yang sangat terkenal di Indonesia, yaitu apalagi kalau bukaaan… Corel Draw.
Nah, tutorial yang dulu, di sini dan di sana, dirimu saya ajak untuk memanualkan semuanya. Entah menggambarnya, entah pewarnaannya atau entah pencahayaannya. Kali ini, kalian akan saya kasih yang serba instan walau masih manual juga sih. Tipsnya yang instan tapi pengerjaannya manual. Heheh..
Buka corel anda… saya mau mandi dulu… hehehe…
Wow, diriku sekarang sudah wangi… Bagaimana bisa air semprotan itu mengubah bau badanku yang manusiawi ini berubah jadi nabati.. hmm.. *ndoop, gak penting! *
*
Eh, maaf, OteOTeku kumat…
__________
Setelah dibuka corelnya, sampeyan buat deh mata, hidung, mulut dan mukanya. Lalu beri warna mukanya dengan warna pertengahan (kayak abad aja ndop!). Maksudnya itu warna yang nggak terang amat dan nggak gelap amat. Soalnya nanti bagian gelap terangnya kita memakai teknik tersendiri. Oke.. nurut aja apa kataku.. hahaha..
Seperti ini nih yang saya maksud…

Nah, kalau sudah jadi begitu, sampeyan sekarang berfikir masalah pencahayaannya. Pasti pada ribet kalau mikir masalah itu. Soalnya butuh kesensitifan mata dan rasa. halah. Ya pokoknya lumayan susah dah. Tapi mas ndop punya tips mudah!
Tipsnya adalah, sampeyan buka adobe photoshopmu. Lalu buka/open gambar yang mau divectorkan. Hanya dengan mengeklik Image > Adjustments > Posterize . Dan mengisikan angka 2 (dua) di levelsnya. Sampeyan sudah selesai.
Kayak gini lhooo…
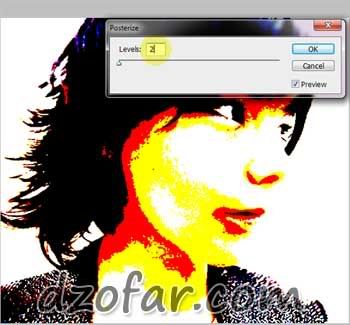
Sampeyan bisa atur atur sendiri levelsnya berapa. Semakin besar angkanya, semakin detail pencahayaannya. Tapi kalau terlalu detail, menurut saya artistiknya akan berkurang kalau pakek bantuan photoshop begini.
Nah, setelah itu. Sampeyan gambar deh pencahayaannya. Kita sepakati akan memakai 3 warna di kulitnya. Otomatis kita memiliki: Gelap, sedang/normal dan terang.
Nah, karena tadi levelsnya kita pilih 2, maka sudah pas banget tuh. Lihat warna oranye/merah. Lalu warna kuning trus warna putih. Tiga warna khan? Kita jadikan warna merah sebagai warna gelap, warna kuning sebagai warna normalnya trus warna putih sebagai warna terangnya.
Oke.. sekarang kita gambar warna gelapnya dulu.

menggambar yang merahnya dulu ya. Itu bagian yang gelap.
Setelah selesai dan tertutup kurvanya. Saatnya memberi warna. Nah, cara memberi warna cukup mudah, pilih warna yang lebih tua tapi senada dengan warna kulitnya. Lalu buat transparant 50 persen (default).
Contoh di atas adalah memakai warna untuk:
Nah, kalau sudah selesai hasilnya seperti gambar di bawah ini:

Lalu kita menggambar area yang terang. Sama seperti area yang gelap di atas. Kalau sudah selesai, contohnya seperti gambar di bawah ini.
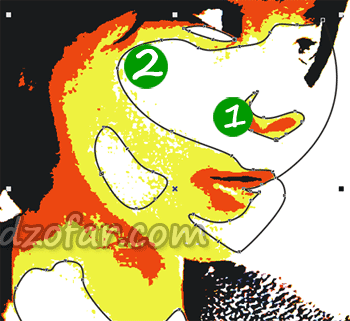
Nah, sudah pada tahu nggak caranya melubangi atau mengiris objek? Dijawab belum aja ya, soalnya akan saya kasih tau caranya. Hehehe… Gampang kok caranya, tinggal diklik objek yang kecil, yang pada gambar di atas adalah objek nomer 1. Trus sambil tekan shift sampeyan klik objek yang mau diiris, yaitu objek nomer 2. Lalu klik tombol di atas sana, namanya trim.
 Nah, yang kayak gini lo bentuk tombol trim itu. Jadi setelah diklik trim tersebut. Objek nomer 2 sudah diiris dengan objek nomer 1. Langkah selanjutnya adalah membuang objek nomer 1. Soalnya diri kita tidak akan memakainya lagi. Hehe..
Nah, yang kayak gini lo bentuk tombol trim itu. Jadi setelah diklik trim tersebut. Objek nomer 2 sudah diiris dengan objek nomer 1. Langkah selanjutnya adalah membuang objek nomer 1. Soalnya diri kita tidak akan memakainya lagi. Hehe..
Nah, lalu kita beri warna putih. Untuk membuatnya lebih muda, sampeyan transparansi aja beberapa persen. Kalau 50 persen masih terlalu terang (mau nulis “keterangan”, tapi kok nggak etis, hehe..), ya ditambahi lagi beberapa persen. Setelah selesai, diPowerClip ajah. Beres. Kalau nggak mau transparansi, ya pakek eyedropper tool kayak yang sudah daku terangkan di atas.
Hasilnya akan seperti di bawah ini:
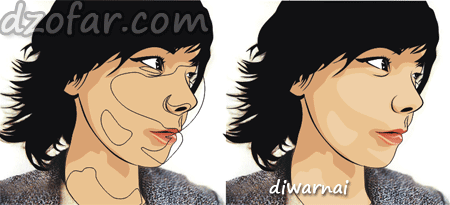
Lalu buatlah bajunya dan rambutnya dengan teknik pencahayaannya sama seperti di atas.
Untuk rambut, karena warnanya gelap. Untuk levels posterize 2, biasanya photoshop hanya akan menampilkan satu warna saja, yaitu hitam. Nggak papa sih sebenarnya. Tapi kalau mau lebih detail dan terkesan ada pencahayaannya, ya naikkanlah levelnya menjadi 3 atau 4 atau 5 atau sampai pencahayaan rambutnya terbagi menjadi beberapa warna.
Untuk baju, karena bagian ini masyarakat sekitar tidak begitu memerhatikan, makanya untuk urusan baju dan asesoris lainnya, itu AP TU HYU… alias terserah anda.. hehehe…
Buatlah background sesuka hati. kalau saya nggak mau ribet soal background. Cukup gradasi ajah. Atau kalau vectornya sudah ribet penuh asesoris dan kaya warna, biasanya saya hanya memberi warna begraund dengan putih saja alias nggak saya warnai, hehehe.. Biar orang lebih ngelihat vectoranku, bukan backgroundnya, heheheh…
Nih, sudah jadi punyaku…

Nah, kalau masih penasaran, saya membagi master vector gambar di atas untuk didownload gratis. Silakan diobrak-abrik vectorannya. Hehehe…
Diklik kanan dulu filenya trus pilih extract contents. Kalau objeknya masih bersatu, ya diklik kanan lagi, pilih ungroup. Klik di sini kalau masih bingung. Gitu aja kok repot. hehe..
Ehm ehm, sudah lama saya tidak posting tentang tutorial. Maklum posting tutorial itu membutuhkan tenaga banyak. Soalnya nulis tutorial itu pasti sambil praktek. Habis itu musti nyekrinshot satu satu. Trus diedit di photoshop dulu, dikasih tulisan “dzofar.com” biar kalau ada yang ngopi paste (JANGAAAAN!!!
 ) tulisanku, nama blogku tetep masih nyantol. Hehehe…
) tulisanku, nama blogku tetep masih nyantol. Hehehe… ____
Ini adalah tutorial menggambar vector atau menggambar wajah menjadi kartun. Tutorial terdahulu, di sini dan di sana. saya sudah menjelaskan tentang cara-cara menggambar menggunakan bezier tool. Oh iya, kita akan menggunakan software vector yang sangat terkenal di Indonesia, yaitu apalagi kalau bukaaan… Corel Draw.
Nah, tutorial yang dulu, di sini dan di sana, dirimu saya ajak untuk memanualkan semuanya. Entah menggambarnya, entah pewarnaannya atau entah pencahayaannya. Kali ini, kalian akan saya kasih yang serba instan walau masih manual juga sih. Tipsnya yang instan tapi pengerjaannya manual. Heheh..
Buka corel anda… saya mau mandi dulu… hehehe…
Wow, diriku sekarang sudah wangi… Bagaimana bisa air semprotan itu mengubah bau badanku yang manusiawi ini berubah jadi nabati.. hmm.. *ndoop, gak penting!
 *
*Eh, maaf, OteOTeku kumat…
__________
Setelah dibuka corelnya, sampeyan buat deh mata, hidung, mulut dan mukanya. Lalu beri warna mukanya dengan warna pertengahan (kayak abad aja ndop!). Maksudnya itu warna yang nggak terang amat dan nggak gelap amat. Soalnya nanti bagian gelap terangnya kita memakai teknik tersendiri. Oke.. nurut aja apa kataku.. hahaha..
Seperti ini nih yang saya maksud…

Nah, kalau sudah jadi begitu, sampeyan sekarang berfikir masalah pencahayaannya. Pasti pada ribet kalau mikir masalah itu. Soalnya butuh kesensitifan mata dan rasa. halah. Ya pokoknya lumayan susah dah. Tapi mas ndop punya tips mudah!
Tipsnya adalah, sampeyan buka adobe photoshopmu. Lalu buka/open gambar yang mau divectorkan. Hanya dengan mengeklik Image > Adjustments > Posterize . Dan mengisikan angka 2 (dua) di levelsnya. Sampeyan sudah selesai.
Kayak gini lhooo…
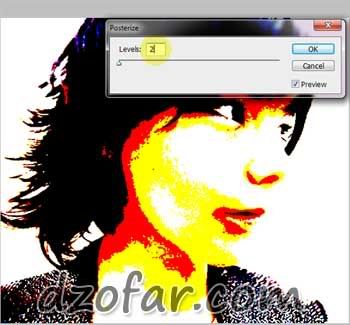
Sampeyan bisa atur atur sendiri levelsnya berapa. Semakin besar angkanya, semakin detail pencahayaannya. Tapi kalau terlalu detail, menurut saya artistiknya akan berkurang kalau pakek bantuan photoshop begini.
Nah, setelah itu. Sampeyan gambar deh pencahayaannya. Kita sepakati akan memakai 3 warna di kulitnya. Otomatis kita memiliki: Gelap, sedang/normal dan terang.
Nah, karena tadi levelsnya kita pilih 2, maka sudah pas banget tuh. Lihat warna oranye/merah. Lalu warna kuning trus warna putih. Tiga warna khan? Kita jadikan warna merah sebagai warna gelap, warna kuning sebagai warna normalnya trus warna putih sebagai warna terangnya.
Oke.. sekarang kita gambar warna gelapnya dulu.

menggambar yang merahnya dulu ya. Itu bagian yang gelap.
Setelah selesai dan tertutup kurvanya. Saatnya memberi warna. Nah, cara memberi warna cukup mudah, pilih warna yang lebih tua tapi senada dengan warna kulitnya. Lalu buat transparant 50 persen (default).
Contoh di atas adalah memakai warna untuk:
- Kulit normal adalah RGB, dengan rincian: R = 233; G = 194; B = 152
- Kulit gelap adalah CMYK, dengan rincian: C = 2; M = 30; Y = 49; K = 10
Kalau susah, pilih salah satu warna tua di color pallette (CMYK atau RGB) yang senada dengan warna kulit normalnya, lalu kalau ketuaan, tinggal ditransparansi.
Kalau nggak mau pakek transparansi, sampeyan tetep nggak papa ditransparansi dulu, lalu pilih eyedropper tool dan klik pada area yang ditransparansi itu, tuangkan dengan paintbucket tool di area itu juga. Setelah itu baru deh transparansinya dihilangkan (diset none)
Kalau sampeyan bingung saya ngomong apa, ya baca dulu tutorial sebelumnya di sini atau di sana.
Nah, kalau sudah selesai hasilnya seperti gambar di bawah ini:

Lalu kita menggambar area yang terang. Sama seperti area yang gelap di atas. Kalau sudah selesai, contohnya seperti gambar di bawah ini.
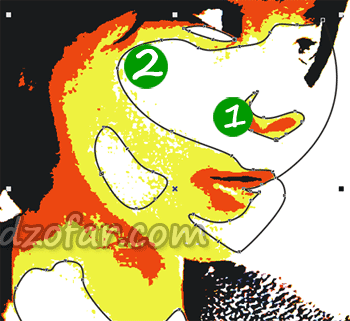
Nah, sudah pada tahu nggak caranya melubangi atau mengiris objek? Dijawab belum aja ya, soalnya akan saya kasih tau caranya. Hehehe… Gampang kok caranya, tinggal diklik objek yang kecil, yang pada gambar di atas adalah objek nomer 1. Trus sambil tekan shift sampeyan klik objek yang mau diiris, yaitu objek nomer 2. Lalu klik tombol di atas sana, namanya trim.
 Nah, yang kayak gini lo bentuk tombol trim itu. Jadi setelah diklik trim tersebut. Objek nomer 2 sudah diiris dengan objek nomer 1. Langkah selanjutnya adalah membuang objek nomer 1. Soalnya diri kita tidak akan memakainya lagi. Hehe..
Nah, yang kayak gini lo bentuk tombol trim itu. Jadi setelah diklik trim tersebut. Objek nomer 2 sudah diiris dengan objek nomer 1. Langkah selanjutnya adalah membuang objek nomer 1. Soalnya diri kita tidak akan memakainya lagi. Hehe..Nah, lalu kita beri warna putih. Untuk membuatnya lebih muda, sampeyan transparansi aja beberapa persen. Kalau 50 persen masih terlalu terang (mau nulis “keterangan”, tapi kok nggak etis, hehe..), ya ditambahi lagi beberapa persen. Setelah selesai, diPowerClip ajah. Beres. Kalau nggak mau transparansi, ya pakek eyedropper tool kayak yang sudah daku terangkan di atas.
Hasilnya akan seperti di bawah ini:
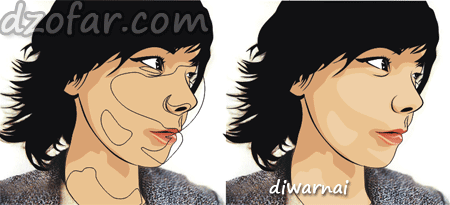
Lalu buatlah bajunya dan rambutnya dengan teknik pencahayaannya sama seperti di atas.
Untuk rambut, karena warnanya gelap. Untuk levels posterize 2, biasanya photoshop hanya akan menampilkan satu warna saja, yaitu hitam. Nggak papa sih sebenarnya. Tapi kalau mau lebih detail dan terkesan ada pencahayaannya, ya naikkanlah levelnya menjadi 3 atau 4 atau 5 atau sampai pencahayaan rambutnya terbagi menjadi beberapa warna.
Untuk baju, karena bagian ini masyarakat sekitar tidak begitu memerhatikan, makanya untuk urusan baju dan asesoris lainnya, itu AP TU HYU… alias terserah anda.. hehehe…
Buatlah background sesuka hati. kalau saya nggak mau ribet soal background. Cukup gradasi ajah. Atau kalau vectornya sudah ribet penuh asesoris dan kaya warna, biasanya saya hanya memberi warna begraund dengan putih saja alias nggak saya warnai, hehehe.. Biar orang lebih ngelihat vectoranku, bukan backgroundnya, heheheh…
Nih, sudah jadi punyaku…

Nah, kalau masih penasaran, saya membagi master vector gambar di atas untuk didownload gratis. Silakan diobrak-abrik vectorannya. Hehehe…
Diklik kanan dulu filenya trus pilih extract contents. Kalau objeknya masih bersatu, ya diklik kanan lagi, pilih ungroup. Klik di sini kalau masih bingung. Gitu aja kok repot. hehe..
Related Posts
"- karya terdetail sayaSetelah berepot-repot ria dengan tangan kiri saya yang habis kecelakaan itu.., akhirnya saya pun ber...
- Ucapan terima kasihTernyata, walaupun saya ini ada yang bilang goblog pakek 'k', ada juga yang menaruh hati pada tulisa...
- Convert Bitmap To Vector ServiceTernyata banyak juga servis vectorize seperti blog saya ini di luar negeri sana. Ternyata juga, mere...
- Vector Pertama Pakai Inkscape
- (NEW) Tutorial Vector Corel Draw: Menggambar Wajah Menjadi Kartun
Tutorial Corel Draw: Cara Meresize (Gambar Vector)
Diposting oleh
jenis burung berkicau
PERTAMA
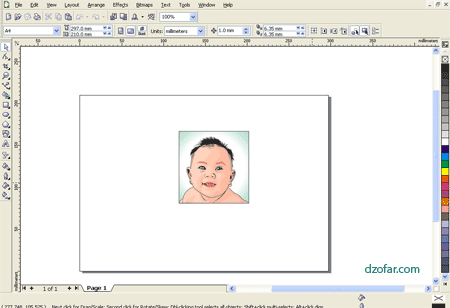
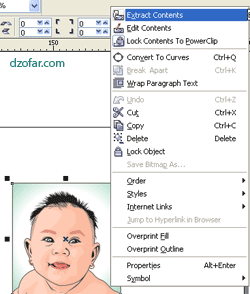

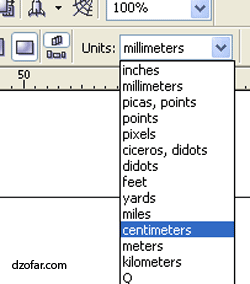
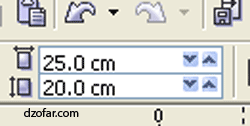
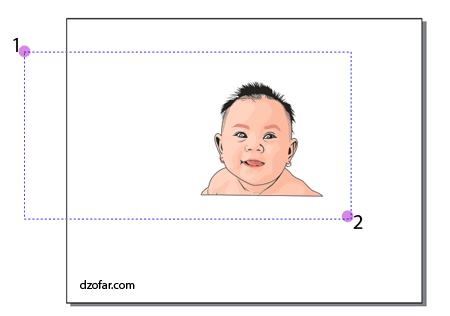
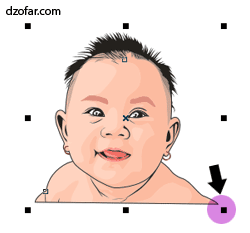
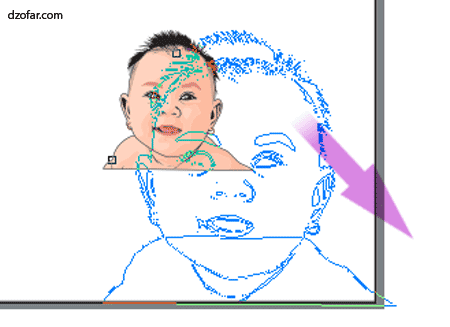
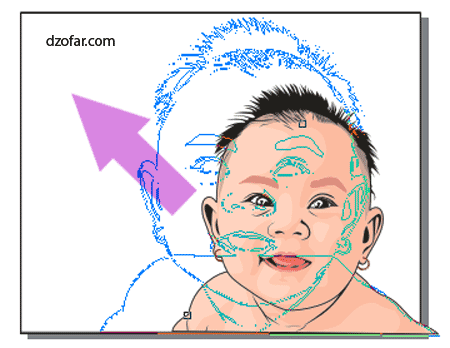
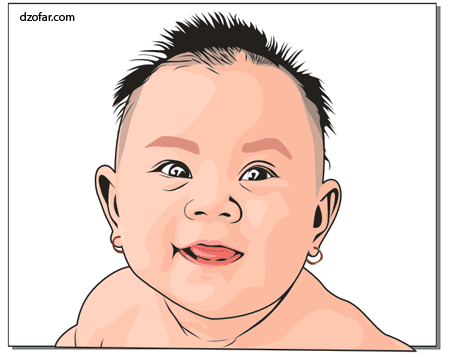
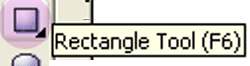
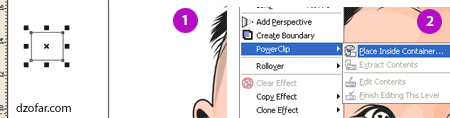
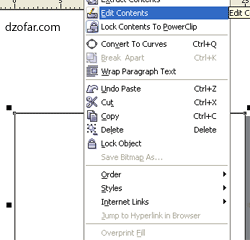

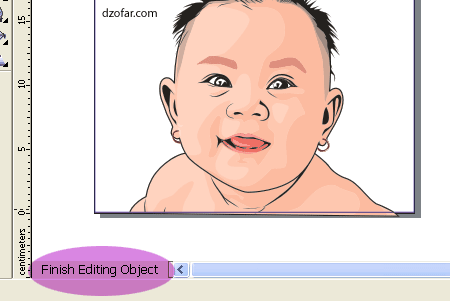
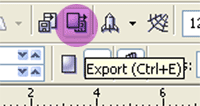
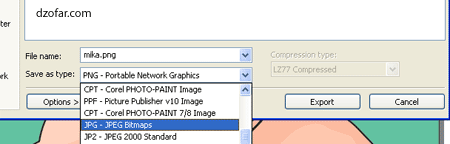
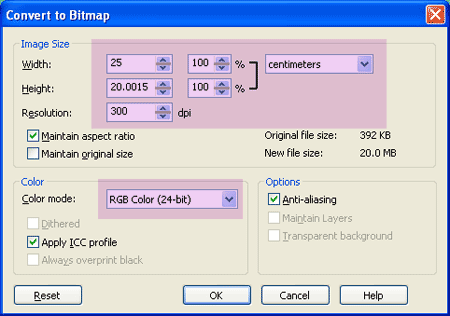
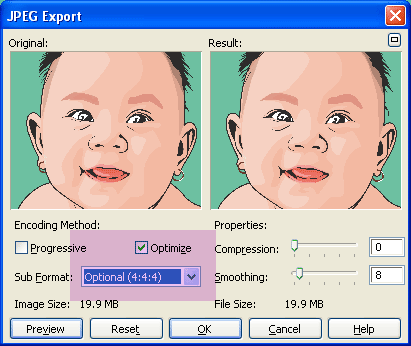
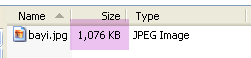

Bukalah file yang akan di resize.
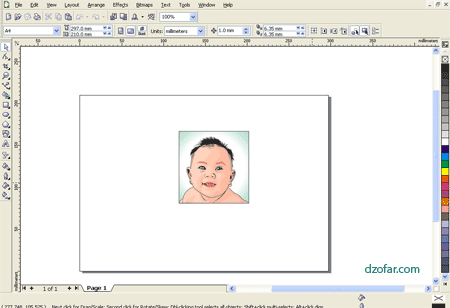
KEDUA
Lalu klik kanan pada imagenya. Lalu pilih Extract Contents
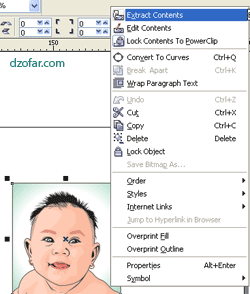
KETIGA
Delete objek perseginya. Atau objek-objek yang nggak ingin ikut dicetak.

KEEMPAT
Setelah bersih, setting ukuran menjadi centimeter.
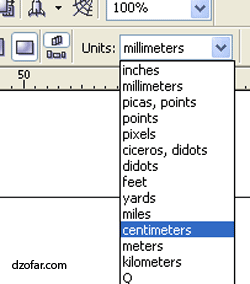
Lalu beri ukuran sesuai yang diinginkan, contoh ukuran 10 R, yaitu: 25 cm x 20 cm.
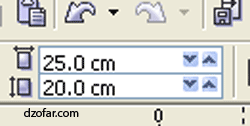
Tekan enter.
KELIMA
Seleksi semua object vector, Bisa dengan ctrl A. Atau di drag seperti gambar di bawah ini.
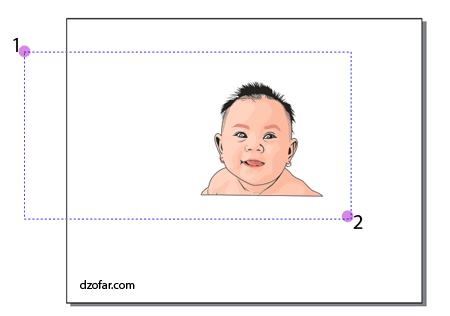
Lalu tekan CTRL+G, alias Group.
KEENAM
Silakan diresize sesuai ukuran yang telah ditentukan.
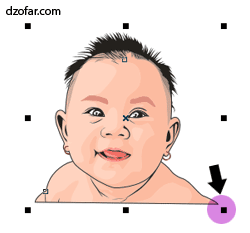
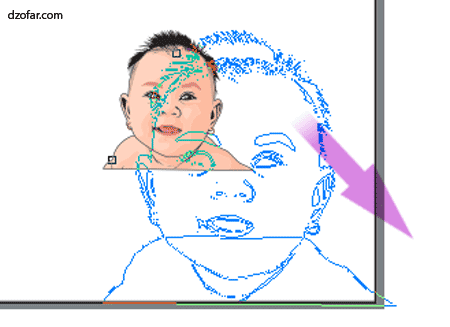
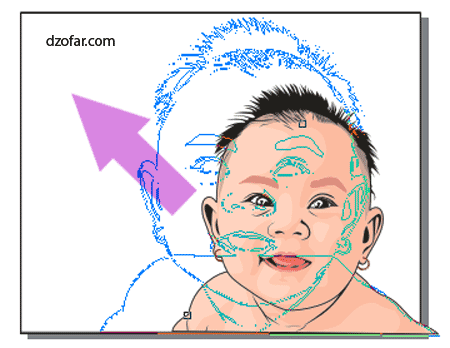
Feel free aja, jangan takut pecah, ini gambar vector bukan bitmap, Mau diperbesar seberapa pun tidak akan pecah. Buktikan sendiri!
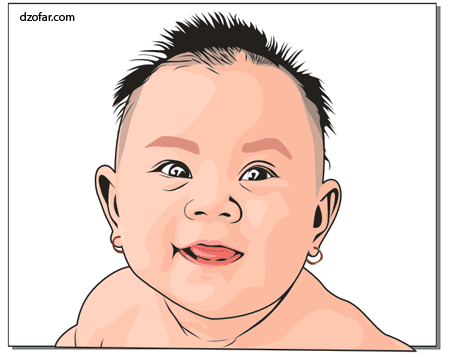
Tuh khan, nggak pecah sama sekali!!!
KETUJUH
Nah, langkah selanjutnya adalah membuat background.
Klik dua kali pada rectangle tool.
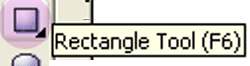
Agar-supaya-biar terbentuk persegi persis seukuran kertas yang telah ditentukan tadi.
KEDELAPAN
Buat objek apa aja terserah. Saya kasih contoh persegi. Lalu klik pada menu effects > PowerClip > place Inside Container….
Akan muncul tanda panah. Arahkan pada background dan klik kiri. Nah begitu. Apa? ilang? CTRL+ Z aja untuk mengulangi.
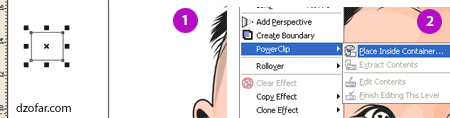
Lalu setelah persegi kecil itu masuk ke dalam kontainer background, sekarang saatnya memasukkan vector bayi ke dalam kontainer juga.
NB: persegi kecil yang saya masukkan ke dalam kontainer tadi adalah semata-mata untuk pancingan. Soalnya vector bayi itu terlalu banyak objeknya (sampai ratusan objek!), jadi nggak bisa dimasukkan ke dalam kontainer.
Nah, klik pada vector bayi dan cut, atau tekan CTRL+X.
Lalu klik kanan pada background persegi, dan pilih edit contents
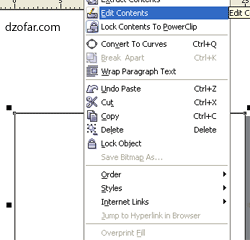
Setelah masuk ke dalam kontainer, sampeyan tekan CTRL+V atau paste. Vector bayi sekarang sudah masuk ke dalam kontainer.

Lalu tatalah letaknya sedemikian rupa sesuai keinginan. Akhiri dengan meng-klik, Finish Editing Object
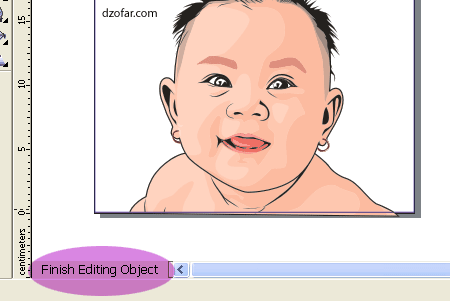
KESEPULUH
Warnai background sesuka anda, bisa main gradasi, atau apa aja deh. Khan background itu nggak penting, yang penting tetep vectorannya dong.
Lalu kalau sudah selesai, tinggal klik export di property bar di atas sono.
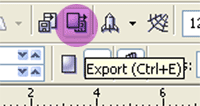
Akan muncul kotak dialog baru, isi nama terserah anda. Pilih pada File of type: JPEG Bitmaps.
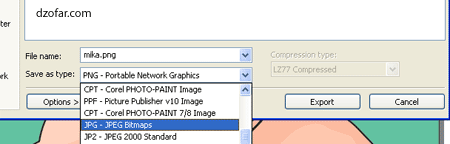
Kalau sudah, Klik export. Akan muncul kotak dialog baru.
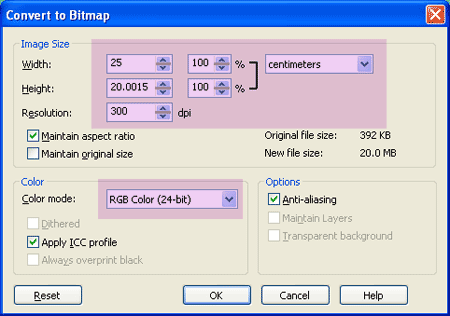
Ikuti saja seperti contoh di atas.
- Weight: 25 cm,
- Height: 20 cm;
- Resolution: 300 dpi, yang ini hukumnya fardlu ‘ain! Soalnya untuk kualitas cetak, minimum resolusi adalah 300 dpi
Klik OK.
Akan muncul kotak dialog baru lagi. Kotak dialog ini menampilkan screenshot gambar hasil export nanti. Pilih pada option optimize, dan optional (4:4:4).
Kalau mau zoom out, klik kanan berkali-kali di layar screen shoot (yang ada dua itu lo, kiri dan kanan. Yang kiri itu sebelum, yang kanan itu sesudah) di kotak dialog tersebut.
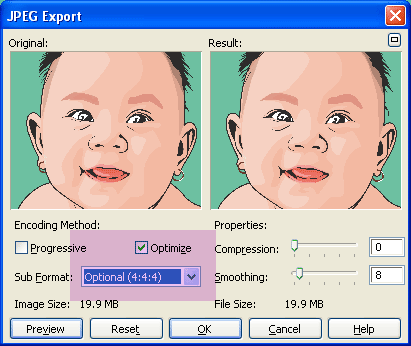
Selesai !
Mau lihat ukuran file hasil export ke JPG tadi??
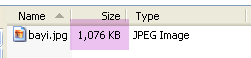
Bandingkan dengan ukuran file vector masternya..

Itulah hebatnya vector, bisa memerkecil ukuran ratusan kali, bahkan ribuan kali bahkan lebih. sebab vector itu yang diukur bukan besar kecilnya objek, melainkan banyak sedikitnya objek dan node..
Sbr : dzofar.com
Sbr : dzofar.com
Animasi Silver Masking
Diposting oleh
jenis burung berkicau
Animasi Silver Masking: "
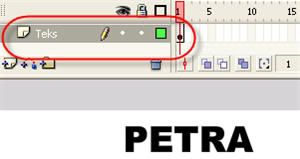
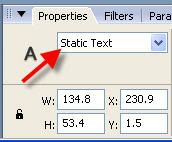


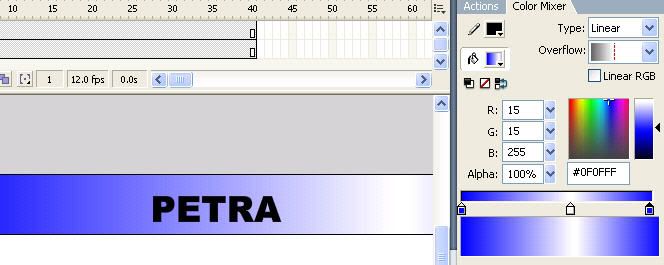
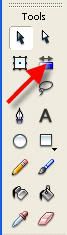
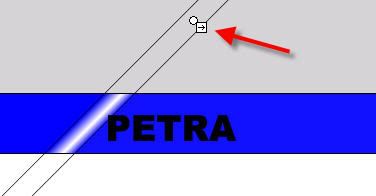
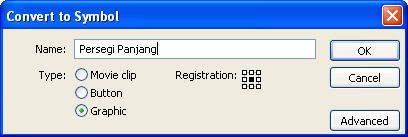

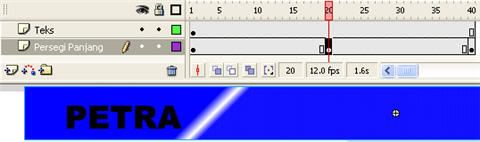

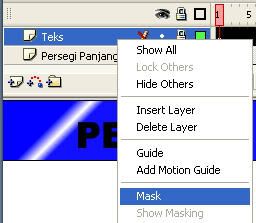

 "
"
Masking merupakan teknik untuk menyembunyikan atau menutupi suatu object dengan object lain. Object yang menutupi terlihat transparan dan menyatu dengan object yang ditutupi sehingga hanya object yang ditutupi yang dapat dilihat.
Dalam contoh ini kita membuat 2 buah object yaitu object Teks dan Persegi Panjang dimana pada object Teks akan diberikan efek mask sehingga object Persegi Panjang akan terlihat seolah-olah menutupi object Teks. Berikut ini adalah langkah-langkahnya :
Dengan menggunakan Text Tool tulis sembarang kata di layer 1 kemudian ganti nama layer 1 dengan nama Teks.
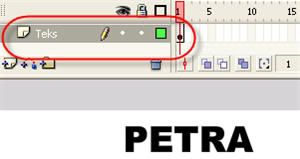
PERHATIAN : Agar animasi Masking dapat berjalan, maka tipe teks yang ditulis harus bertipe STATIC TEXT
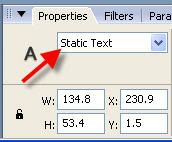
Pada layer Teks frame 40, sisipkan Frame.

Pilih menu Insert - Timeline - Layer untuk membuat layer baru dan beri nama Persegi Panjang. Letakkan layer ini di bawah layer Teks.

Pada layer Persegi Panjang, buatlah object persegi panjang di atas teks yang panjangnya 2 kali lipat panjang teks. Berikan warna gradasi linear 3 warna (gelap - terang -gelap)
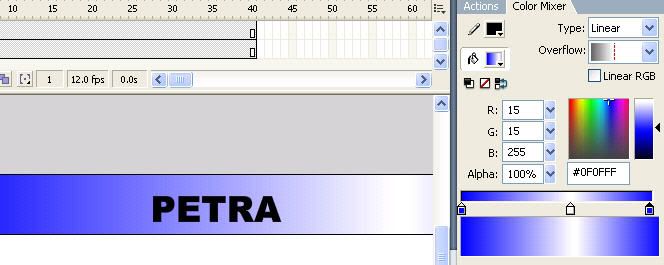
Pilihlah Gradient Transform Tool untuk mengatur warna dari object Persegi Panjang.
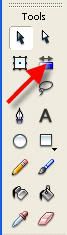
Untuk mengatur warna dari object Persegi Panjang, caranya pilih Gradient Transform Tool lalu klik pada object Persegi Panjang dan aturlah warna dan posisinya sedemikian seperti gambar berikut ini :
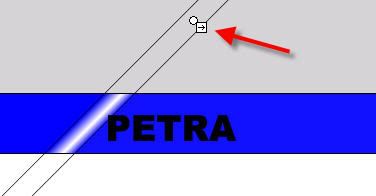
PERHATIAN : Untuk mengatur warna object dengan menggunakan Gradient Transform Tool, object HARUS BERTIPE SHAPE
Ubah object Persegi Panjang menjadi symbol Graphic.
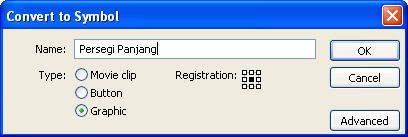
Pada layer Persegi Panjang, masukkan Keyframe di frame 20 dan frame 40.

Klik layer Persegi Panjang frame 20, pindahkan symbol persegi panjang ke kanan teks seperti yang ditunjukkan pada gambar berikut :
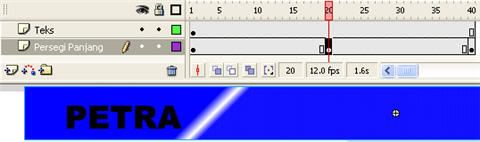
Pada layer Persegi Panjang frame 1 dan 20, berikan Tween Motion agar object dapat bergerak.

Klik kanan pada layer teks, pilih Mask.
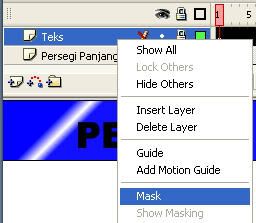
Jalankan animasi (Ctrl + Enter) !!

Catatan : Efek Mask, digunakan untuk menutupi atau menyinari object di layer Teks sehingga terlihat transparan.
Langganan:
Postingan (Atom)












